Darum geht’s: Stream an und sofort online? Für viele Streamer eine Horror-Vorstellung. Stattdessen setzen viele Streamer auf einen Countdown, der vor dem eigentlichen Programm herunterzählt. Das gibt euch die Möglichkeit, euch zu sammeln. Und die Community kann sich auch schon mal ums Twitch-Lagerfeuer setzen und weiß, ab wann es losgeht. Einen Countdown einzurichten, ist nicht kompliziert. Es braucht aber ein Zusatzprogramm und ein paar Minuten Zeit zur Konfiguration.
Das braucht ihr:
- Stream-Software wie Streamlabs OBS (das wie ihr in diesem Beispiel nutzen), OBS Studio oder XSplit
- SNAZ – ein kleines Programm, das die Zeit hoch- oder runterzählt
Schritt 1: SNAZ installieren und Countdown kopieren
Da ihr eure Stream-Software schon installiert habt, müsst ihr noch SNAZ hinzufügen. Ladet euch das Programm über die Webseite herunter und installiert es anschließend. Öffnet SNAZ und ihr seht die Benutzeroberfläche. SNAZ gibt seinen Countdown nicht direkt an die Streaming-Software aus. SNAZ schreibt den Countdown jede Sekunde erneut in eine kleine Text-Datei, die ihr in die Streaming-Software einbinden müsst.

Markiert das Feld mit dem Datei-Pfad (im Beispielbild oben rot markiert) und kopiert den Text mit Strg + C (Windows) bwz. CMD + C.
Schritt 2: Szene mit Countdown anlegen
Für unseren Stream-Kanal haben wir eine Intro-Szene eingerichtet, die ausschließlich dafür da ist, unsere Zuschauer einzustimmen. Fehlt euch diese Szene, fügt sie mit der Schaltfläche Add New Scene über dem linken Panel hinzu. Geht dann wie folgt vor:
Klickt auf das Plus-Zeichen über dem Quellen-Panel und wählt Text (GDI+) aus. Im folgenden Fenster wählt ihr eine Schrift (Font Family), den Stil (Font Style), die Schriftgröße (Font Size) und die Farbe (Color) aus. Schreibt dann im Textfeld, was ihr euren Zuschauern mitteilen wollt. Wir nutzen den nüchternen Text „Nächster Stream:“. Bestätigt euren Text mit einem Klick auf die Fertig-Schaltfläche
Nun habt ihr den Text, der euren Stream ankündigt. Fehlt also noch der Countdown. Klickt wieder auf das Plus-Zeichen über dem Quellen-Panel und wählt erneut Text (GDI+). Wählt – um ein einheitliches Gesamtbild zu erreichen – die selben Schriften, Stile, Schriftgrößen und Farben aus. Schreibt nun aber keinen Text, sondern klickt auf das Feld „Read from file„. Fügt dann über Strg + V bzw. CMD + V den aus SNAZ kopierten Text ein. Die Streaming-Software liest nun den Countdown aus.
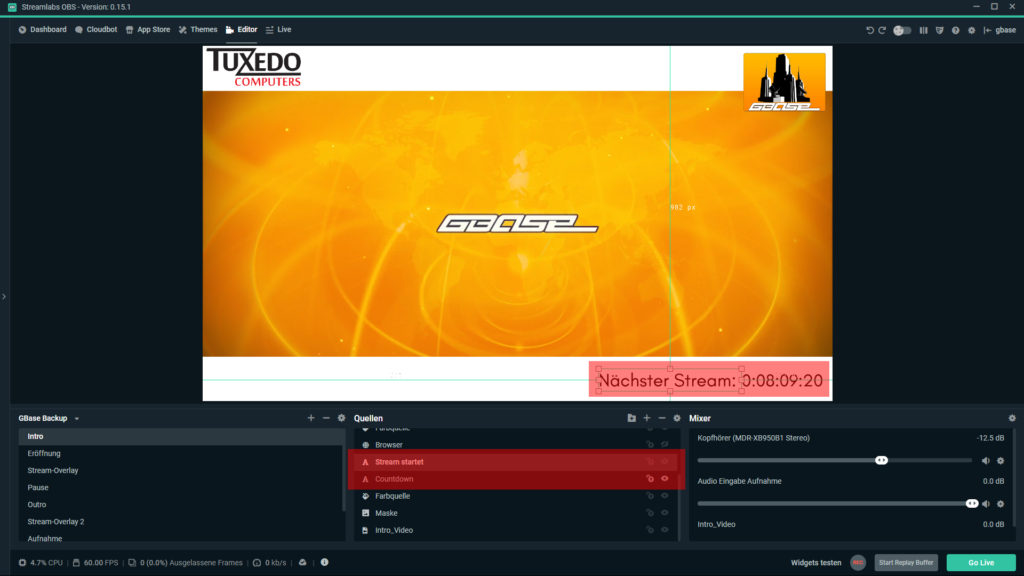
Schiebt dann noch die beiden Quellen dorthin, wo ihr sie im Layout haben möchtet.
Schritt 3: SNAZ konfigurieren
Ohne SNAZ geht übrigens nichts. Ihr müsst das Programm immer nebenher laufen lassen, damit der Countdown funktioniert. Stellt im unteren Drittel des SNAZ-Fensters das Feld „Count to“ ein, indem ihr das Datum und die Uhrzeit eingebt. Unter „Msg when done“ könnt ihr außerdem noch festlegen, was SNAZ anzeigt, wenn der Countdown bei Null angekommen ist.
Fertig!

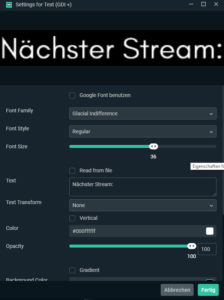
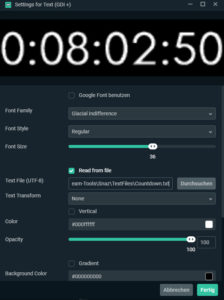
Lass doch einen Kommentar da. :)